Imagine you have important documents in your portable drive and somehow you forgot to take your Pendrive with you. Now, any kind of person on earth can access your portable drive because your drive is not password protected. Security is a big issue nowadays. To ensure security we need to take proper steps. So to ensure security in our Pendrive we need to encrypt it and set a password. In this post, I'll teach you how to encrypt and set passwords in your Pendrive on windows 10 without any third-party software.
Step 1- You can press "Windows Key" and type BitLocker, press enter and open the BitLocker Drive Encryption or you can go to the Control panel > System and Security > BitLocker Drive Encryption.
Step 2- Look at the list and find your removable drive and click on it. You will see the "Turn on BitLocker" option. Click on it and it will start BitLocker.
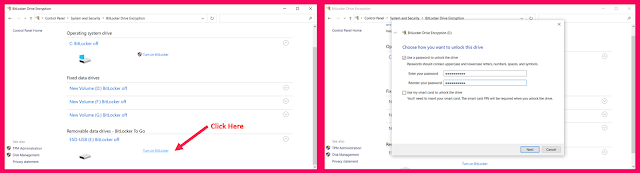
I can't find my portable device in the list or I don't see the BitLocker option when I right-click on my portable drive. What can I do?
Fear not. If you don't see the option then follow this simple process-
Press "Windows key + R" to open "run". Type cmd and press enter > Now type "diskpart" and enter.
It will open diskpart and from here you can fix the problem. Simply type "list disk" and enter. Now you will see the list of your drives. Look for the size of your portable drive. For me, it is disk 2 since I have multiple drives. If yours is disk 1 then type "select disk 1" and press enter. For me, it is disk 2 so I typed "select disk 2". Now type "list partition" and press enter. Now you will see the list of partition, for me, it is partition 1 so that's why I typed "select partition 1" and press enter. Now type "inactive" and press enter. Finally, take out your Pendrive and insert it again. You will see the BitLocker option or your Pendrive in the list of BitLocker.


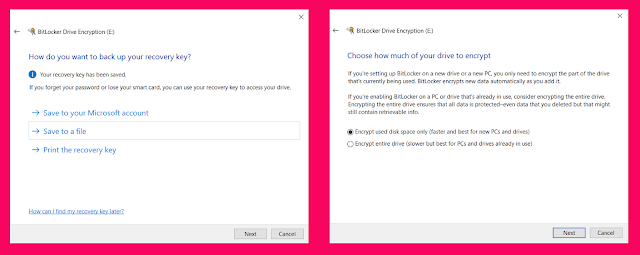


No comments:
Post a Comment